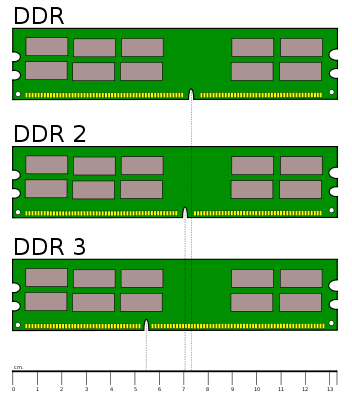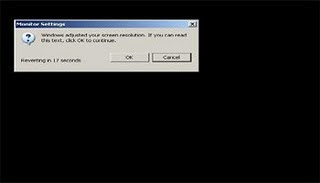Halo..... kembali lagi di blog saya berisi tentang pengetahuan yang ada di komputer. sesuai judul saya akan mengajarkan teknik dasar HTML. Pertama kita harus mengetahui apa itu HTML? . HTML adalah kepanjangan dari Hypertext Markup Language, Yaitu sebuah bahasa pemograman yg ada di webstie atau Blog
Penanya : Kegunaan dari bahasa pemograman di website itu apa?
Penjawab : Untuk menata website agar Lebih rapi dan Bagus
Penanya : Adakah bahasa pemograman lain yg digunakan untuk website?
Penjawab : Ada banyak seperti : PHP , XML, WML , Dan masih banyak lagi
Oke kita Kembali di topik Ke Html. Html merupakan bahasa pemograman yg wajib kita kuasai untuk membuat suatu website . langsung ke Pembelajaran
Untuk Pembuatan HTML Alat yg kita butuhkan sebenarnya sudah tersedia di os masing masing. seperti Notepad.yg berada di OS Windows. Tapi untuk memudahkan pembelajaran kita akan menggunakan Notepad++. Kenapa Notepad++? untuk memudahkan mecari error. nanti setelah kita masuk ke pembelajaran kalian akan mengerti mengapa Notepad++ memudahkan mecari error.
Oke Untuk Download Notepadnya bisa di cari di google atau bagi kalian yg sudah tidak sabar langsung aja download notepad++nya disini.
Kalau sudah didownload langsung ke topik lagi
<head> : adalah kode untuk bagian atas webstite atau biasa kita kenal header
<h1> : adalah kode untuk mengisi sebuah judul banyak variasinya sampe h6
Yap Sampai Sini Dulu untuk belajar Htmlnya . silahkan ditunggu untuk pembelajaran ke 2 mari sama sama jadi manusia berkembang di era teknologi ini. Sekian dan Terimakasih
Penanya : Kegunaan dari bahasa pemograman di website itu apa?
Penjawab : Untuk menata website agar Lebih rapi dan Bagus
Penanya : Adakah bahasa pemograman lain yg digunakan untuk website?
Penjawab : Ada banyak seperti : PHP , XML, WML , Dan masih banyak lagi
Oke kita Kembali di topik Ke Html. Html merupakan bahasa pemograman yg wajib kita kuasai untuk membuat suatu website . langsung ke Pembelajaran
- Alat Alat Yg Dibutuhkan
Untuk Pembuatan HTML Alat yg kita butuhkan sebenarnya sudah tersedia di os masing masing. seperti Notepad.yg berada di OS Windows. Tapi untuk memudahkan pembelajaran kita akan menggunakan Notepad++. Kenapa Notepad++? untuk memudahkan mecari error. nanti setelah kita masuk ke pembelajaran kalian akan mengerti mengapa Notepad++ memudahkan mecari error.
Oke Untuk Download Notepadnya bisa di cari di google atau bagi kalian yg sudah tidak sabar langsung aja download notepad++nya disini.
Kalau sudah didownload langsung ke topik lagi
- Instal dan jalankan notepad++nya . jika sudah ke buka silahkan pilih file seperti di gamabar ini
- Pilih New Maka Akan Terbuka Folder Kosong. Setelah itu kita save as dan kita ganti nama file + formatnya seperti gambar dibawah ini
- Jika Sudah File Html sudah jadi tapi blm ada Bahasa Pemogramanya. untuk awal kita akan membuat tulisan website sederhana diantara sederhana hahaha. oke kita lanjut liat gambar dibawah ini
- Oke disini kita bertemu dengan beberapa bahasa pemograman akan saya jelaskan dulu:
<head> : adalah kode untuk bagian atas webstite atau biasa kita kenal header
<h1> : adalah kode untuk mengisi sebuah judul banyak variasinya sampe h6
Penanya : lalu gunanya kode seperti </htm>, </head> , dan </h1> itu apa?
Penjawab : gunanya untuk penutup bila ga di tutup atau pernyataan koding telah berakhir koding akan error. ada juga yg tidak mempunyai koding penutup itu akan di bahas di lain waktu
5. Langsung saja di save lalu kita klik folder yg sudah kita save tadi maka akan langsung terhubung dengan Search engine kita seperti gambar di bawah ini
Yap Sampai Sini Dulu untuk belajar Htmlnya . silahkan ditunggu untuk pembelajaran ke 2 mari sama sama jadi manusia berkembang di era teknologi ini. Sekian dan Terimakasih